Using Widgets
Chaos Control supports several types of widgets which can be added to your phone's main screen. In order to do that long-tap on your iPhone's desktop and press the "+" button in the upper-left corner of the screen. The widget selection dialog will appear:
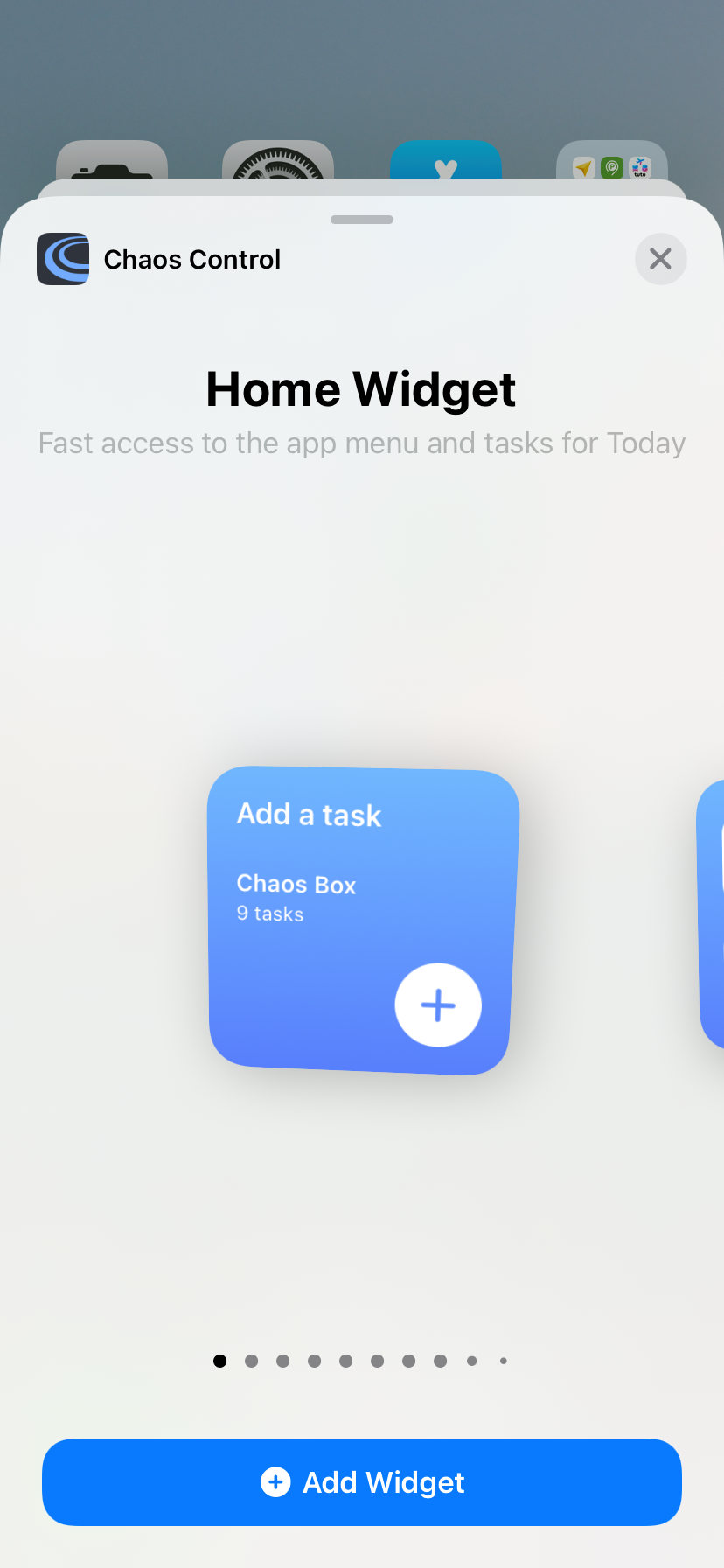
Please note that Chaos Control has several widget types and each of them comes in 3 sizes: small, medium and large. Feel free to choose one or several widgets to be shown on your desktop.
Now let's talk a bit more about each of the Widgets we offer.
"Home Widget"
This is a hybrid "menu"-style widget which let's you launch different sections of the app and shows the "Due Today" list:
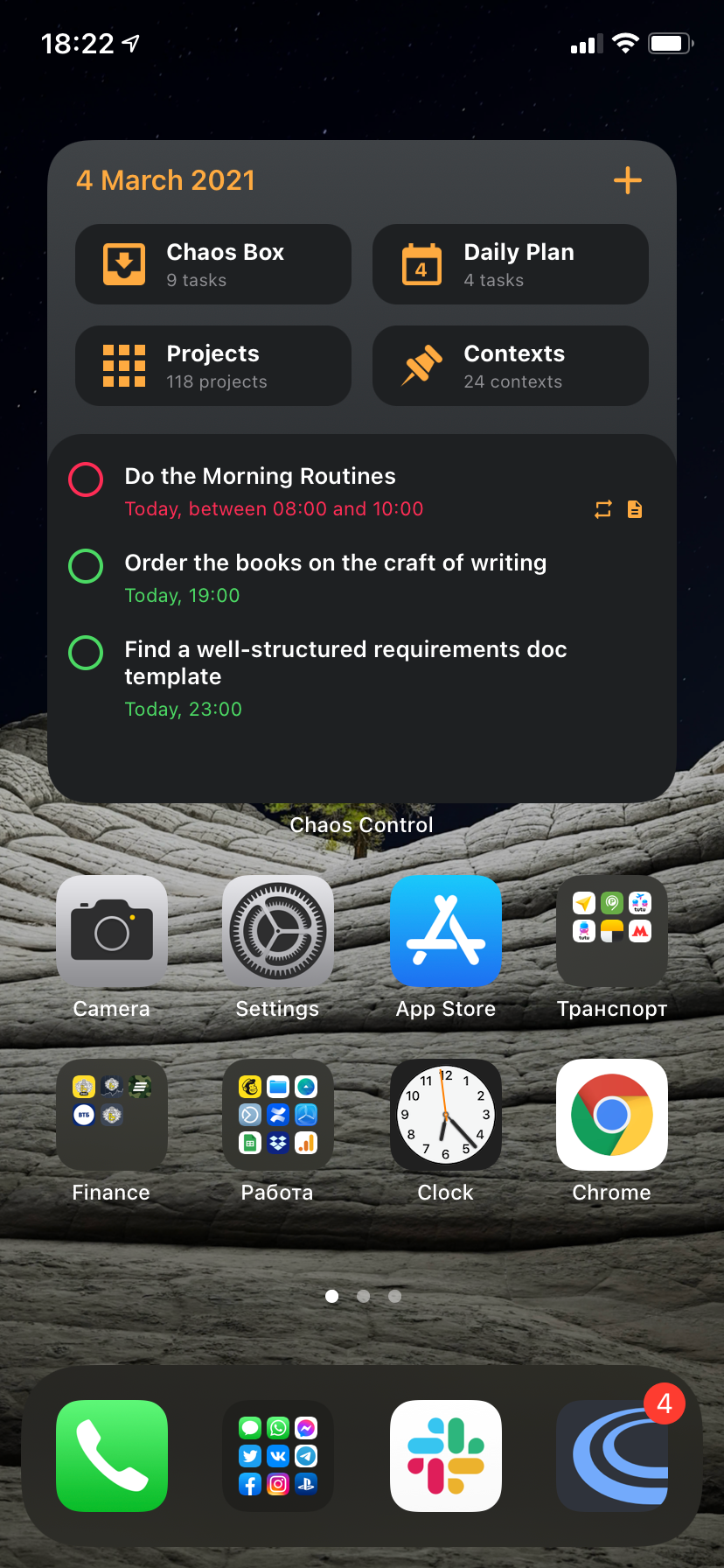
"Favorites"
Simple widget showing you the starred tasks, projects and contexts:
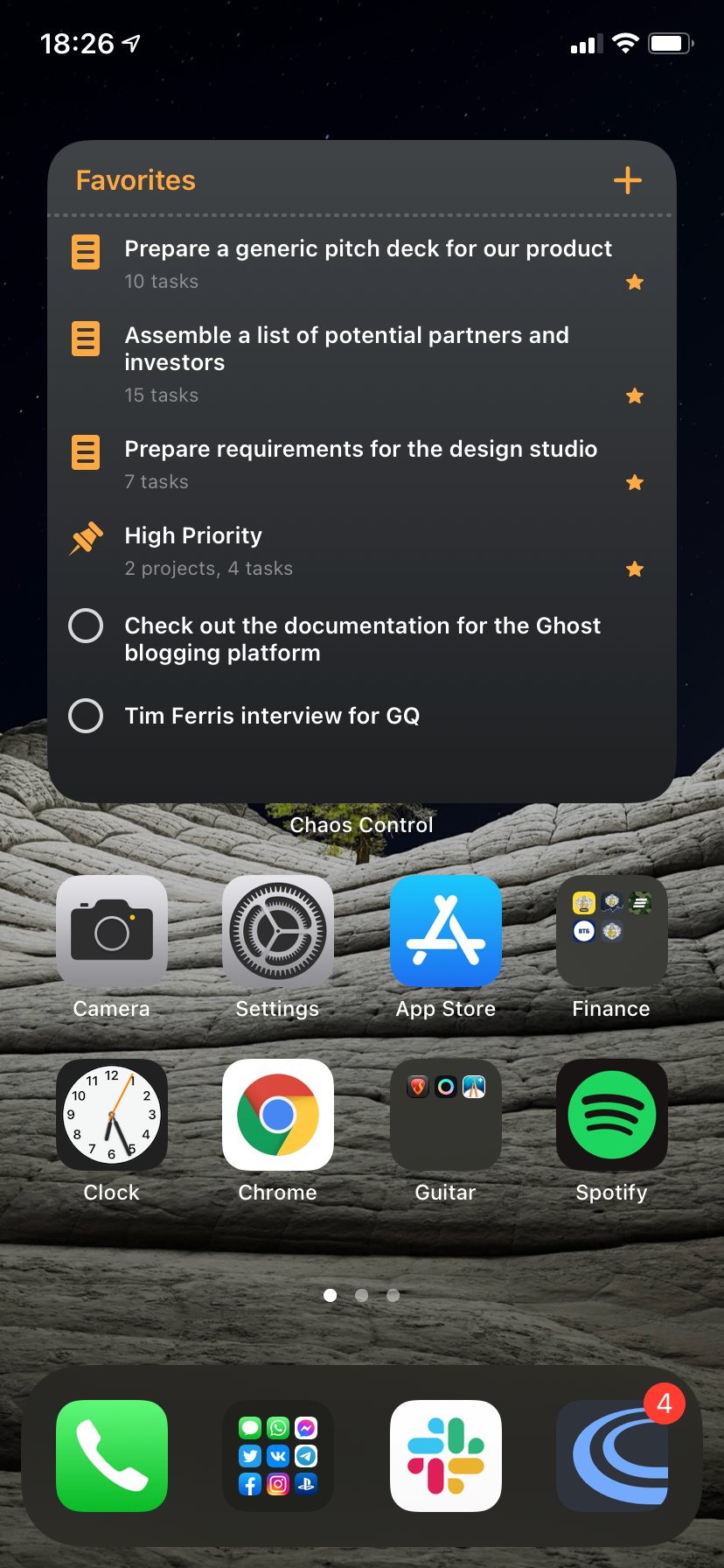
"Daily Plan"
Your "Due Today" list right on your phone's desktop:
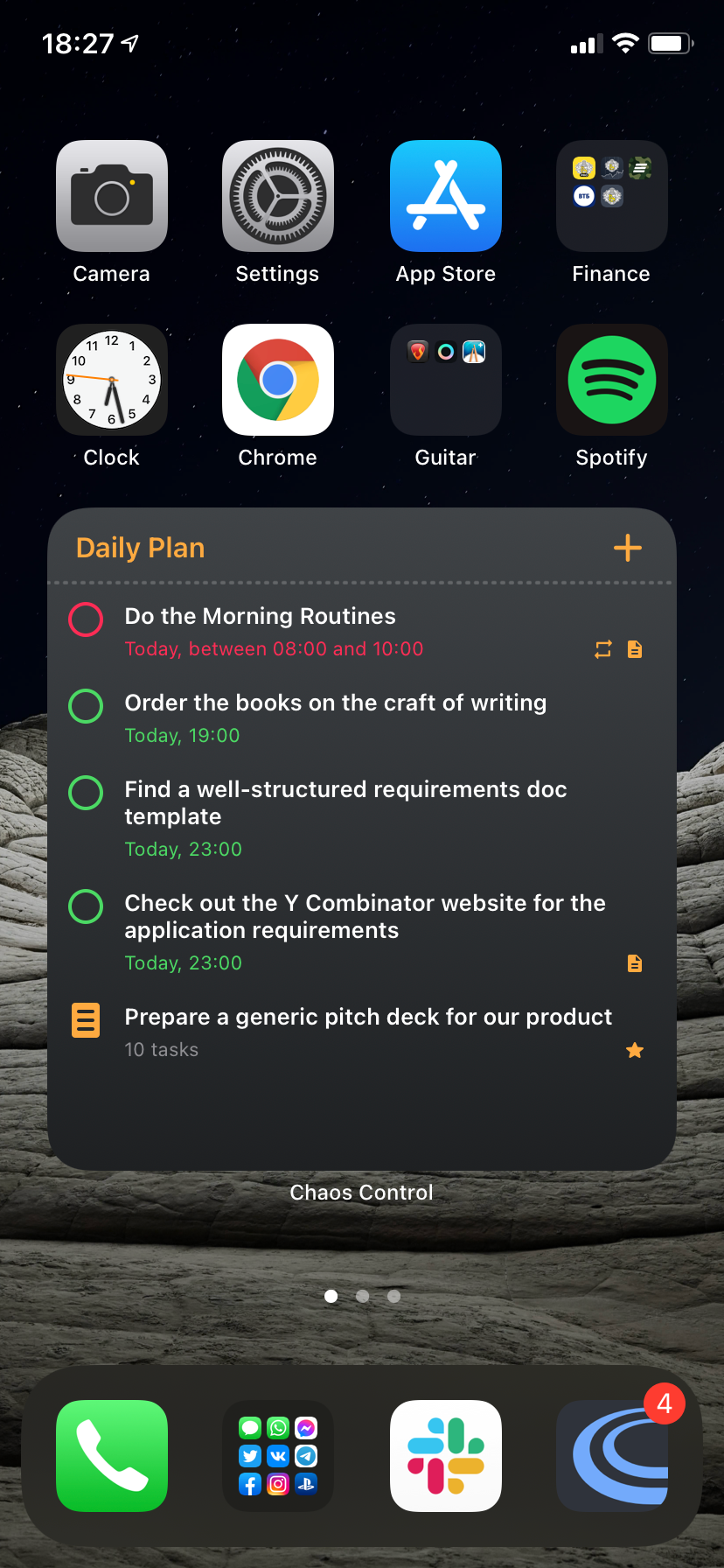
"Project"
Use this widget to place a particular project to your phone's screen. Please note that in order to choose the project you need to do the following:
1. Place the widget
2. Long-tap on the widget and press the "Edit Widget" button
3. Choose a project
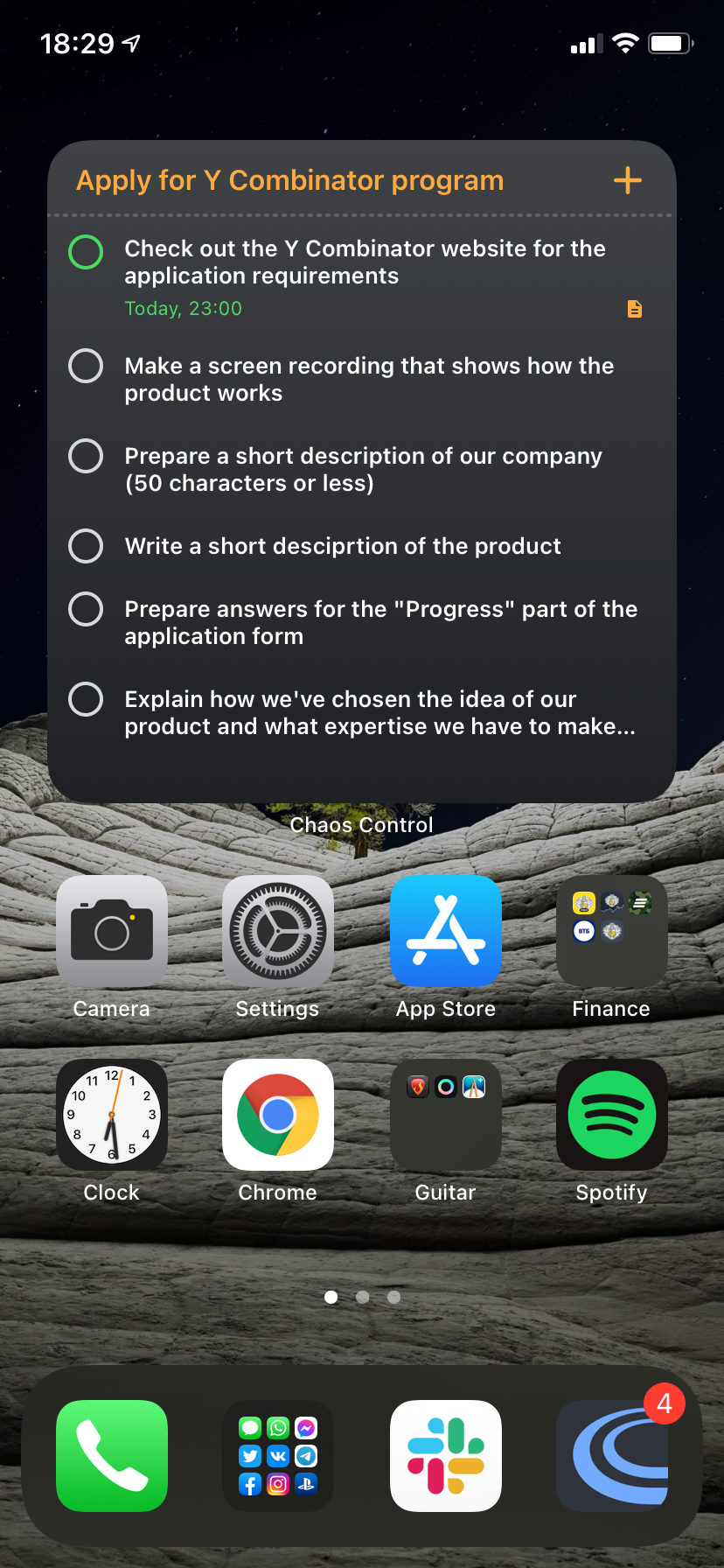
"Context"
Pretty much the same concept as the "Project" widget:
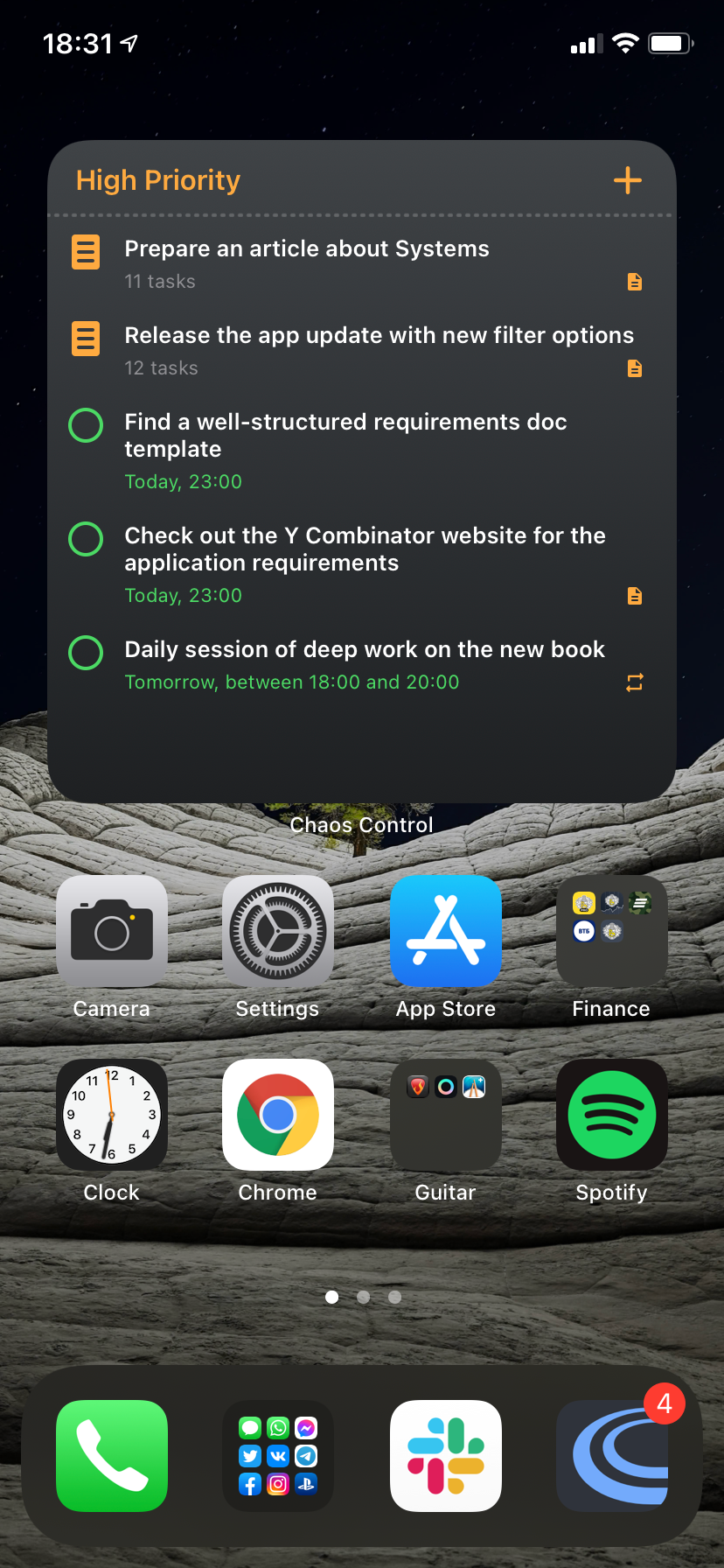
Make sure to follow us on Twitter to receive the latest news and updates.